
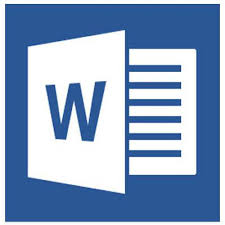
در این فصل، ما می آموزیم که چگونه پنجره را در Word 2010 کشف کنیم. بعد پنجره اصلیی است که شما هنگام شروع برنامه Word وارد می شوید. اجازه دهید بخش های مهم این پنجره را درک کنیم .. 
برگه فایل یا زبانه File جایگزین دکمه Office از Word 2007 می شود. برای بررسی نمای Backstage روی آن کلیک کنید. این بخشی است که در آن میتوانید فایل های باز را ذخیره کنید، اسناد جدیدی ایجاد کنید، یک سند را چاپ کنید و دیگر عملیات مربوط به فایل را انجام دهید.
نوار ابزار دسترسی سریع : شما این را فقط بالای برگه فایل پیدا خواهید کرد. این محل استراحت مناسب برای اغلب دستورات مورد استفاده در ورد است. شما می توانید این نوار ابزار را بر اساس راحتی خود سفارشی کنید.
روبان  نوار شامل دستورات سازمان یافته در سه جزء است
- زبانه ها - اینها در بالای نوار نشان داده میشوند و شامل گروهی از دستورات مرتبط است. صفحه اصلی، Insert، Page Layout نمونه هایی از زبانه های نوار است.
گروه ها - آنها دستورات مرتبط را سازماندهی می کنند؛ نام هر گروه زیر گروه در نوار نشان داده می شود. به عنوان مثال، گروهی از دستورات مربوط به فونتها یا گروهی از دستورات مربوط به هم ترازی و غیره
دستورات - دستورات در هر گروه به صورت ذکر شده در بالا ظاهر می شوند.
نوار عنوان : این در وسط و در بالای پنجره قرار دارد. نوار عنوان برنامه ها و عناوین سند را نشان می دهد.
خط کش های ورد: دارای دو خط کش است - خط کش افقی و خط کش عمودی. خط کش افقی فقط در زیر نوار نشان داده می شود و برای تنظیم حاشیه ها و متوقف شدن زبانه ها استفاده می شود. خط کش عمودی در لبه سمت چپ پنجره Word ظاهر می شود و برای تعیین موقعیت عمودی عناصر در صفحه استفاده می شود.
آیکون راهنما : به کمک آیکون راهنما را می توانید برای دریافت کلمه مرتبط با کمک در هر زمان که دوست دارید استفاده کنید. این آموزش خوبی در مورد موضوعات مختلف مرتبط با کلمه فراهم می کند.
کنترل زوم : کنترل زوم به شما اجازه می دهد تا به یک متن دقیق نگاه کنید. کنترل زوم شامل یک نوار لغزنده است که می توانید برای بزرگنمایی یا کوچکنمایی به چپ یا راست اسلاید کنید. شما می توانید دکمه های + را برای افزایش یا کاهش فاکتور زوم کلیک کنید. دکمه ها را مشاهده کنید گروهی از پنج دکمه که در سمت چپ کنترل زوم واقع شده اند، در نزدیکی پایین صفحه، به شما امکان می دهد تا از طریق نمای متن سند Word تغییر دهید.
نمایش طرح بندی طرح - این صفحات نمایش دقیقا همانطوراست که در هنگام چاپ ظاهر می شود.
نمایش کامل صفحه - این به یک نمایش تمام صفحه سند می دهد.
نمای لایه بندی وب - این نشان می دهد که چگونه یک سند هنگام مشاهده توسط یک مرورگر وب مانند Internet Explorer ظاهر می شود. نمای کلی - این به شما اجازه می دهد تا با خطوط ایجاد شده با استفاده از سبک های استاندارد Word کار کنید.
نمایش پیش نویس - این متن متن را به صورت چندین استثناء در صفحه چاپ شده نشان می دهد. به عنوان مثال، هدر ها و پاورقی ها نمایش داده نمی شوند. اکثر مردم این حالت را ترجیح می دهند.
منطقه اسناد: این منطقه ای است که در آنجا تایپ می کنید. (نوار عمودی فلش) نقطه جابجایی نامیده می شود و نشان دهنده محل مکانی است که متن هنگام تایپ ظاهر می شود. (نوار وضعیت) این اطلاعات ، اطلاعات سند و همچنین مکان نقطه درج را نمایش می دهد. از چپ به راست، این نوار شامل کل تعداد صفحات و کلمات در سند، زبان و غیره است. شما می توانید نوار وضعیت را با کلیک راست بر روی هر جای آن و با انتخاب یا لغو انتخاب گزینه ها از لیست ارائه شده پیکربندی کنید. (پرتابگر جعبه گفتگو) این فلش بسیار کوچک در گوشه پایین سمت راستِ بسیاری از گروه ها در نوار به نظر می رسد. با کلیک بر روی این دکمه، یک جعبه محاوره ای یا پنجره کار می کند که گزینه های بیشتری در مورد گروه ارائه می دهد.
برچسب های مهم